Thiết kế website
Nhận tư vấn, bảo trì, thiết kế website cho quý tổ chức, công ty, nhà hàng, dịch vụ tại Tiền giang.
Tuân thủ các chuẩn SEO.
Đảm bảo website hoạt động nhanh, áp dụng các công nghệ web tiên tiến nhất hiện nay.
Thông tin liên hệ:
- Phone: 0903 15 82 66 (Sơn)
- Email: sonlt@tiengiangonline.vn.
Nhạc hay - Giải trí
- Bà mẹ quê
- Mẹ tôi
- Mẹ ở trong con
- Mênh mông lòng mẹ
- MeNgoiSangGao_HuongLan
BÀI XEM NHIỀU
Cách phá mật khẩu của Sheet trong Excel thành công 100%
Xử lý lỗi excel bị treo (Not responding)
Tiền Giang có thêm 11 di tích lịch sử - văn hóa cấp tỉnh
Tiền Giang - Lịch sử hình thành
Ẩn các hoạt động gần đây của bạn trên Facebook
Tự động copy công thức khi thêm dòng mới trong Excel
LỊCH VIỆT NAM
THỐNG KÊ
Sử dụng Data Validation để nhập liệu nhanh và tránh sai sót
 Data Validation là tính năng rất hữu ích trong Microsoft Excel giúp bạn nhập liệu nhanh chóng, giữ cho nội dung bảng tính thống nhất, tránh sai sót trong quá trình nhập liệu, đặc biệt khi bạn cần chia sẻ bảng tính với một nhiều người khác. Trong các ô đã kích hoạt Data Validation, người tạo ra bảng tính có thể bắt buộc người dùng lựa chọn dữ liệu từ một danh sách định trước, hạn chế các ô trong một số loại dữ liệu nhất hoặc một vài thứ khác thiết lập tùy chỉnh phức tạp có liên quan.
Data Validation là tính năng rất hữu ích trong Microsoft Excel giúp bạn nhập liệu nhanh chóng, giữ cho nội dung bảng tính thống nhất, tránh sai sót trong quá trình nhập liệu, đặc biệt khi bạn cần chia sẻ bảng tính với một nhiều người khác. Trong các ô đã kích hoạt Data Validation, người tạo ra bảng tính có thể bắt buộc người dùng lựa chọn dữ liệu từ một danh sách định trước, hạn chế các ô trong một số loại dữ liệu nhất hoặc một vài thứ khác thiết lập tùy chỉnh phức tạp có liên quan.
Bạn có thể sử dụng tính năng Data Validation cho toàn bộ một hàng, một cột hoặc chỉ cho các ô riêng lẻ. Bài viết minh hoạ bằng việc áp dụng cho tất cả dữ liệu được nhập vào cột B.
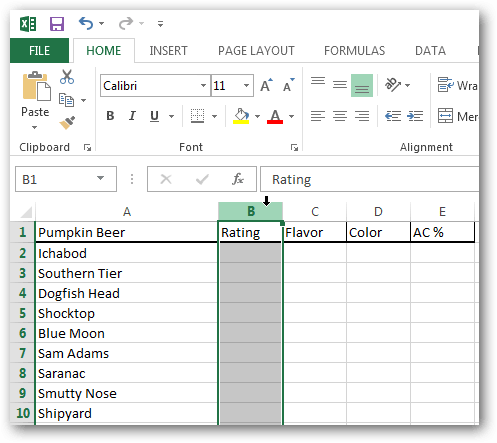
Sau khi chọn cột B, bạn nhấp vào thẻ Data trong menu Ribbon rồi nhấn nút Data Validation trong nhóm Data Tools.
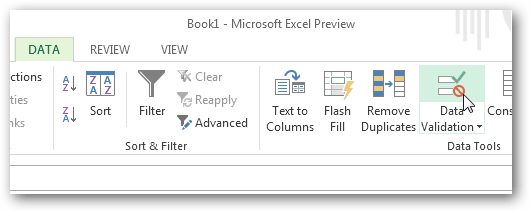
Cửa sổ Data Validation hiện ra, bạn có thể thiết lập để Excel giới hạn dữ liệu trong các loại ngày tháng, số, số thập phân, thời gian hoặc có chiều dài nhất định bằng cách chọn trong thẻ Settings. Nếu bạn muốn tạo danh sách chọn dưới dạng trình đơn thả xuống, hãy chọn List.
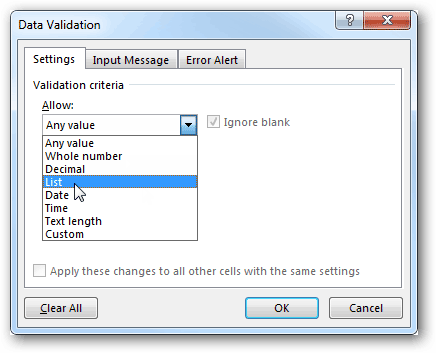
Tin học Khánh Thy
Các lựa chọn cho trình đơn được nhập vào ô Source bằng một trong hai cách sau. Cách 1: gõ trực tiếp các lựa chọn riêng biệt và phân cách với nhau bằng dấu phẩy. Cách này khá cơ bản và hữu ích khi số lượng lựa chọn ít. Tuy nhiên, nếu bạn có nhiều lựa chọn và muốn quản lý chúng dễ dàng hơn, bạn nên sử dụng cách 2: gõ trước các lựa chọn vào một số ô gần nhau rồi dùng nút chọn vùng dữ liệu bên cạnh hộp Source để tham chiếu đến những ô này.
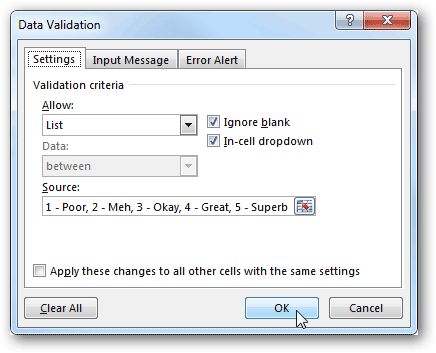
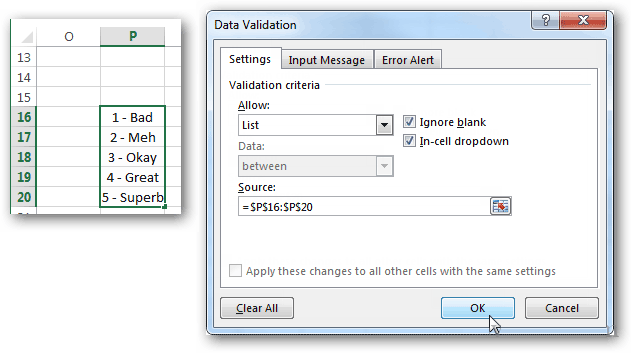
Mẹo: Mặc định Excel không cho phép chúng tai chọn Validation data từ sheet khác, tuy nhiên bạn có thể gõ thẳng tên sheet khác và dấu “!” vào trước trước phần source như hình bên dưới thì sẽ được
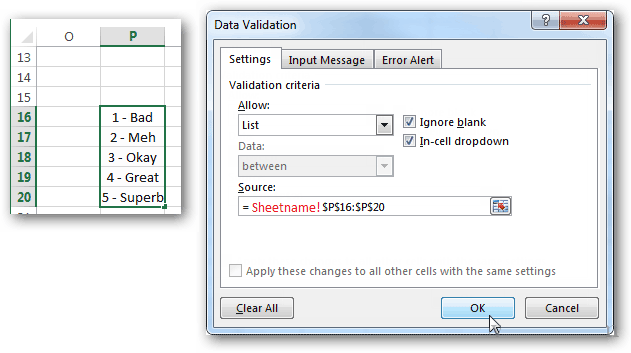
Tiếp theo, ta chuyển đến thẻ Input Message. Đây là tuỳ chọn để hiển thị một thông báo hướng dẫn gửi đến người dùng mỗi khi ô dữ liệu Data Validation được chọn.
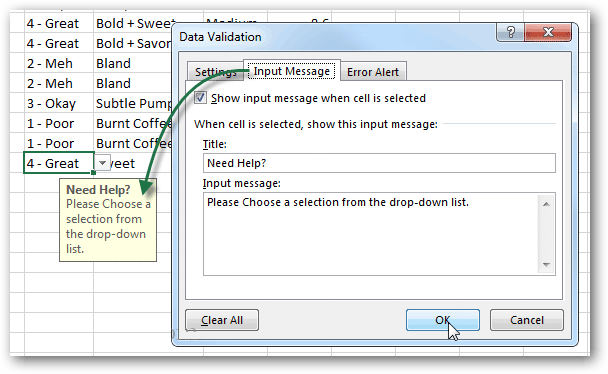
Tương tự như thế, thẻ Error Alert sẽ hiển thị thông báo lỗi khi người người dùng nhập dữ liệu không phù hợp với yêu cầu của Data Validation. Bạn có thể nhập bật cứ nội dung nào cho các thông báo này nhưng tốt nhất là nên ngắn gọn và đầy đủ thông tin.
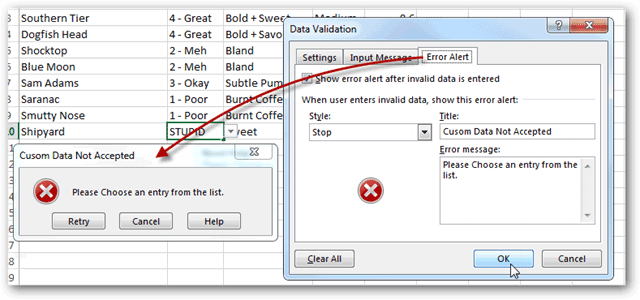
Tất cả đã sẵn sàng, bây giờ một mũi nhỏ sẽ xuất hiện bên phải mỗi ô Data Validation khi ô này được chọn. Nếu bạn nhấp vào mũi tên, một trình đơn thả xuống sẽ mở ra để bạn chọn các chi tiết từ danh sách trong ô Source của thẻ Settings.
BÀI LIÊN QUAN
Làm thế nào để học lập trình mà không bị căng thẳng?
Đóng gói chương trình lập trình trên Microsoft Access 2010
Miếng dán bảo vệ smartphone: liệu có cần thiết?
Cắt nhanh một đoạn trong video clip





.jpg) Chùa Vĩnh Tràng
Chùa Vĩnh Tràng








