Thiết kế website
Nhận tư vấn, bảo trì, thiết kế website cho quý tổ chức, công ty, nhà hàng, dịch vụ tại Tiền giang.
Tuân thủ các chuẩn SEO.
Đảm bảo website hoạt động nhanh, áp dụng các công nghệ web tiên tiến nhất hiện nay.
Thông tin liên hệ:
- Phone: 0903 15 82 66 (Sơn)
- Email: sonlt@tiengiangonline.vn.
Nhạc hay - Giải trí
- Bà mẹ quê
- Mẹ tôi
- Mẹ ở trong con
- Mênh mông lòng mẹ
- MeNgoiSangGao_HuongLan
BÀI XEM NHIỀU
Cách phá mật khẩu của Sheet trong Excel thành công 100%
Xử lý lỗi excel bị treo (Not responding)
Tiền Giang có thêm 11 di tích lịch sử - văn hóa cấp tỉnh
Tiền Giang - Lịch sử hình thành
Ẩn các hoạt động gần đây của bạn trên Facebook
Tự động copy công thức khi thêm dòng mới trong Excel
LỊCH VIỆT NAM
THỐNG KÊ
Sửa lỗi Windows không nhận ổ cứng gắn ngoài
Cũng như nhiều thiết bị lưu trữ khác, ổ đĩa gắn ngoài đôi lúc không được Windows nhận ra, những thủ thuật sau sẽ giúp bạn khắc phục vấn đề này. Khi kết nối ổ đĩa gắn ngoài với máy tính mà Windows thông báo không nhận ra, có thể là do thiết bị không được thiết lập hay định dạng đúng cách. Lúc này, bạn thử tiến hành một số bước sau:
1. Chỉ định ký tự tên ổ đĩa
Hãy khoan bối rối khi bạn kết nối thiết bị vào mà Windows không nhận ra (ổ đĩa không hiển thị trong My Computer). Vấn đề này có thể là do ổ đĩa không được gán tên bằng một ký tự, vậy nên nó không được hiển thị. Với nhiều thiết bị kết nối khác nhau, Windows sẽ gán tên cho mỗi thiết bị bằng một ký tự để có thể đánh dấu và quản lý các thiết bị đó. Đôi khi, Windows lại không gán tên cho một thiết bị, thường là ổ cứng gắn ngoài. Để gán tên cho ổ đĩa, bạn vào Start > chọn Run, nhập compmgmt.msc rồi bấm OK. Trên hộp thoại mở ra, tại mục Storage ở khung bên trái, bạn chọn Disk Management. Sau đó, nhấn phải vào biểu tượng ổ đĩa gắn ngoài rồi chọn Change Drive Letters and Paths trong menu ngữ cảnh hiện ra
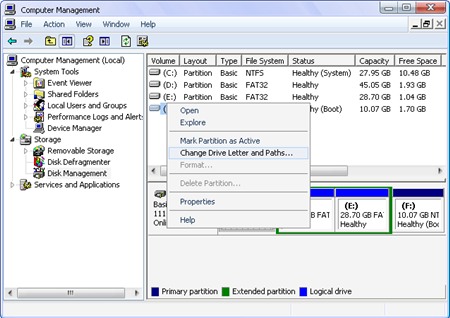 .
.Bạn hãy chỉ định một ký tự làm tên ổ đĩa, tên ổ đĩa bạn có thể đặt bất kỳ từ A đến Z. Tuy nhiên, bạn không được đặt tên trùng với tên các ổ đĩa đã có trong máy tính. Sau khi hoàn thành, bạn hãy thử vào My Computer lại và xem ổ cứng có xuất hiện hay chưa.
2. Định dạng ổ cứng
Nếu cách trên vẫn không khắc phục được vấn đề, có thể do đĩa cứng của bạn chưa được định dạng (format) chính xác. Bạn mở hộp thoại Run, gõ diskmgmt.msc rồi bấm OK. Trình quản lí ổ đĩa Disk Management sẽ hiện ra. Bạn bấm chuột phải vào ổ đĩa cứng gắn ngoài, chọn Format rồi tiến hành định dạng lại ổ đĩa theo chuẩn NTFS.
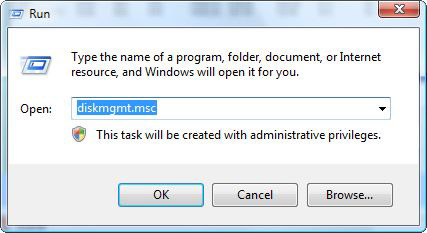
3. Khởi tạo ổ đĩa
Trong một vài trường hợp, Windows có thể không nhận ra ổ đĩa của bạn vì nó chưa được tạo phân vùng. Nếu ổ cứng gắn ngoài đã được kết nối thì Windows sẽ nhắc bạn tạo phân vùng, còn không thì bạn phải tiến hành tạo bằng trình Disk Management. Trong danh sách các ổ đĩa, bạn nhấn phải chuột lên đĩa cứng gắn ngoài và chọn New Simple Volume… từ menu ngữ cảnh hiện ra. Bạn chọn dung lượng và phân vùng theo hướng dẫn của trình thuật sĩ New Simple Volume Wizard.
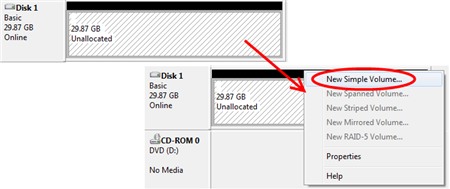
4. Các phương pháp khác
- Hãy thử tháo kết nối đĩa cứng gắn ngoài với máy tính và kết nối lại lần nữa.
- Nếu đã thử qua những cách trên mà Windows vẫn không nhận ra ổ cứng gắn ngoài, bạn kiểm tra lại việc cài đặt/cập nhật driver và phần mềm của thiết bị từ trang web của nhà sản xuất (như: Weste Digital, Iomega, Seagate…).
- Mỗi đĩa cứng gắn ngoài khác nhau sẽ có những điểm khác nhau, nhất là khi chúng không cùng nhà sản xuất. Hãy thử tìm kiếm thêm thông tin trên Google về hiện tượng ổ cứng của bạn. Một điều nữa là, ổ đĩa cứng gắn ngoài không nằm trong số các sản phẩm đáng tin cậy nhất trên thị trường, bởi vì chúng có tuổi thọ làm việc nhất định. Khi nghe tiếng pip hay lạch cạch phát ra từ ổ đĩa, có thể đó là lúc bạn phải thay một ổ cứng gắn ngoài mới.
Theo tap chi CNTT
BÀI LIÊN QUAN
Một số thủ thuật hay trong Word
Những phím tắt “hay” trong Excel
Bắt ảnh miễn phí với Screenpresso





.jpg) Chùa Vĩnh Tràng
Chùa Vĩnh Tràng








